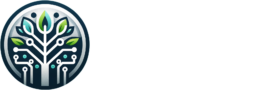Subtotal $0.00
To create an Amazon Lightsail instance, follow these detailed steps:
Sign Up or Sign In to AWS
Before you can create an Amazon Lightsail instance, you need an AWS account. If you don’t have one, sign up at the AWS website. If you already have an account, sign in.
Access the Lightsail Console
Navigate to the Lightsail console once signed in. In the Instances section of the Lightsail home page, click the “Create instance” button.
Configure Your Instance
- Choose the AWS Region as Virginia.
- Select the platform to Linux/Unix.
- Select the WordPress blueprint to install WordPress on your instance.
Select an Instance Plan
Choose an instance plan that fits your needs. The $7 plan is a good starting point for most users.
Name Your Instance
Enter a unique name for your instance that meets the following criteria:
- It must be unique within each AWS Region in your Lightsail account.
- It must contain between 2 and 255 characters.
- It must start and end with an alphanumeric character.
- It can include alphanumeric characters, numbers, periods, dashes, and underscores.
Create the Instance
After configuring your instance, click “Create instance.”
Manage Your Instance
Go to the instance management page once the instance is created. Click on the three dots next to your instance and select “Manage.”
Set Up Your Website
Select “Set up your website on the Connect tab.”
Register a Domain
For the “Specify a domain name” section, click “Register a domain.”
- Enter your desired domain name. A list of suggested domain names will appear; choose the one that best suits your needs.
- Register the Domain: Click “Register domain” and fill in all your details for domain registration.
Access WordPress Instance Management
Open the instance management page for your WordPress instance.
Retrieve Default Password
In the WordPress panel, click “Retrieve default password.” This will expand the “Access default password” section at the bottom of the page.
Launch CloudShell
Click on “Launch CloudShell.” This will display a panel at the bottom of the page.
Copy and Paste Credentials
Choose “Copy” and paste the contents into the CloudShell window. Note that the password is displayed in the CloudShell window.
Access the WordPress Administration Dashboard
Open the instance management page for your WordPress instance.
- In the WordPress panel, click on “Access WordPress Admin.”
- For the “Username or Email Address” field, enter “user.”
- Use the password obtained from the CloudShell window to log in.
Completing these steps will successfully set up and configure an Amazon Lightsail instance with WordPress installed. You will also have registered a domain and accessed your WordPress administration dashboard.